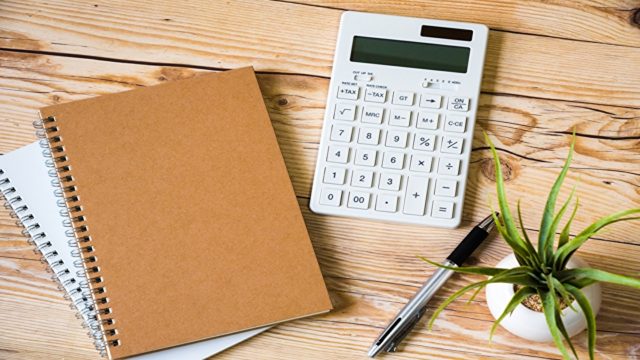先日私が作成したオリカの紹介記事を公開しました。

素人の私にしてはよくできてるんじゃないかと自負しています!(自己満)
こちらの記事でも一応どれくらいの出来か作った作品を紹介しておきます。
 オリカのクオリティも昔と比べるとかなり向上していて、プロの鑑定士も間違ってしまうレベルのものもかなり出回っていますが、正直趣味の延長で作ったものなのでそこまでのクオリティではないです(^^;
オリカのクオリティも昔と比べるとかなり向上していて、プロの鑑定士も間違ってしまうレベルのものもかなり出回っていますが、正直趣味の延長で作ったものなのでそこまでのクオリティではないです(^^;
ですが、遠目で見ると結構完成度が高いと思います。
私が作った作品と同じ位の完成度でいいという方にはお勧めの記事となっています。
オリカ完成まで一気に紹介するとかなり長くなってしまうので、今回は私がオリカを作る時の作り方【データ作成編】を紹介しようと思います!
目次
遊戯王オリカのデータを作るために必要な素材
まずは、オリカのデータを作る時に必要な素材を紹介します。
私が主に準備しているものは以下になります。
・パソコン
・遊戯王カード枠フリー素材
・カード絵にしたいキャラ画像
・デザインソフト(Pixiaを使用)
パソコンの説明は省略して、残りの必要素材を説明しますね!
遊戯王カード枠フリー素材
まずはこれが無いと始まらない!
遊戯王オリカ作成に必須です!
カード枠のフリー素材とはこのようなものです。
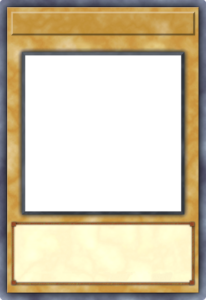
カード枠だけに限らず、属性アイコンやレベルの星アイコンなどが必要です。
と言っても、大体は一式で無料配布されている事が多いです。
【遊戯王 オリカ 素材】で検索すれば配布されているサイトがたくさん出てきます。
私は紫炎の遊戯王オリカ様にて配布されている素材を使用しています。
※ありがとうございます。
配布されているサイトによって画像の大きさが違う事があるので注意しましょう。
また、配布サイトによって利用規約など書かれている場合があるので、こちらもしっかりチェックしておきましょう。
カード絵にしたいキャラ画像
こちらもオリカ作りに必須の素材です。
好きなアニメやゲームのキャラクターを遊戯王カード風に仕上げて光らせたら綺麗だろうなぁ・・・そんなこと思った事ありませんか?
そういったオリカにしたいキャラ画像をネットで拾ってきます。
二次配布はせず、個人で楽しむ程度に抑えておきましょう。
今回はグラブルでよくお世話になっているゾーイの画像を使ってオリカを作りたいと思います。

画像を選ぶ時の注意点があります。
シークレットレア風に仕上げる場合は、濃い目の色が多い画像を選択する
使うホログラムシートにもよりますが、薄い色(例えば黄色など)が多い画像は裏から当てるホログラムシートのキラキラに負けて、色が殆んど出ません。
色の薄い部分は白塗りして光らせない事で対策できますが、背景は光る面積が多いのでできる限り光らせた方が綺麗です。
シークレットレア風に仕上げる場合は背景は色が濃い(例えば赤色など)ものを選ぶと、仕上がりも綺麗になる事が多いです。
ですが、スーパーレアやウルトラレアのような光方のものであれば、色が薄くてもしっかり色が出ます。
画像を選ぶ段階から仕上がりをイメージしましょう!
デザインソフト(Pixiaを使用)
画像を加工していくのでデザインソフトも必須です!
有料のものは機能がいろいろ揃っていると思いますが、私は有料のデザインソフトを持っていないので、フリーソフトのPixiaというものを使用して作成してます。
※Pixiaを使用する場合対応環境の違いがあるので、ご自分の環境にあったものを選びましょう。
遊戯王オリカ画像データ作成手順
素材が揃ったら実際に画像データを作成していきましょう!
順番はあまり関係ありませんが、行う作業は主に以下になります。
・オリカ枠素材にキャラ画像を重ねる
・オリカ枠素材に属性・レベルアイコンを重ねる
・カード名・テキスト・攻守を入力
・その他(欄外テキストなど)
・最後に作成した画像を左右反転させる
作成については私が使用しているPixia ver.4.81aを使用して行います。ソフトやバージョンによってはソフトの画面レイアウトや項目の名称が異なりますので、注意して下さい。
オリカ枠素材にキャラ画像を重ねる
まずは【ファイル】→【開く】を選択してモンスターカード枠を呼び出しましょう。
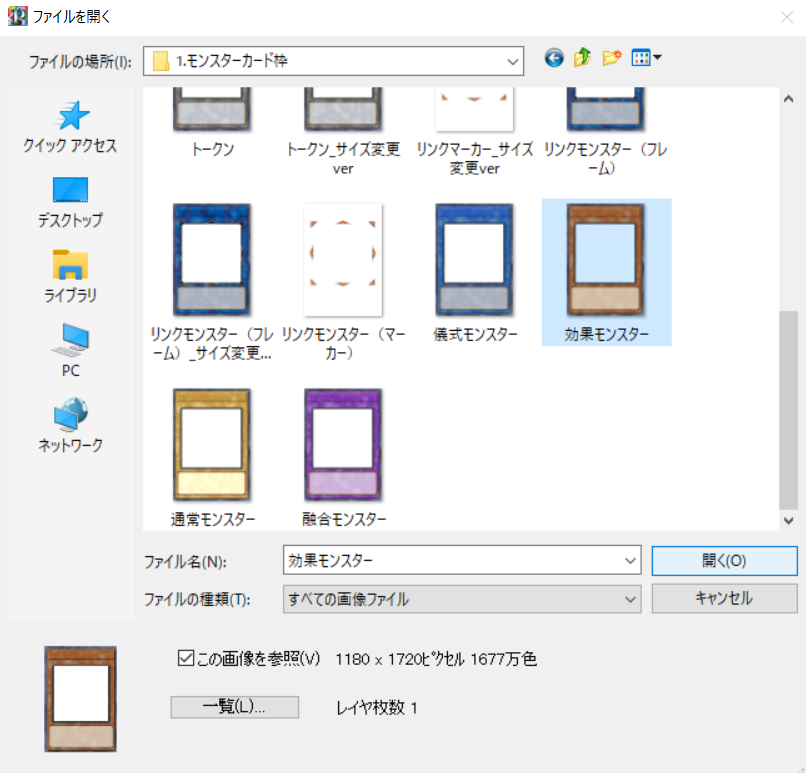
続いて、【ファイルから貼り付け】よりキャラ画像を呼び出し、カード枠素材のカード絵部分まで画像を移動し、サイズを合わせて【新規レイヤとして貼り付け】を選択します。
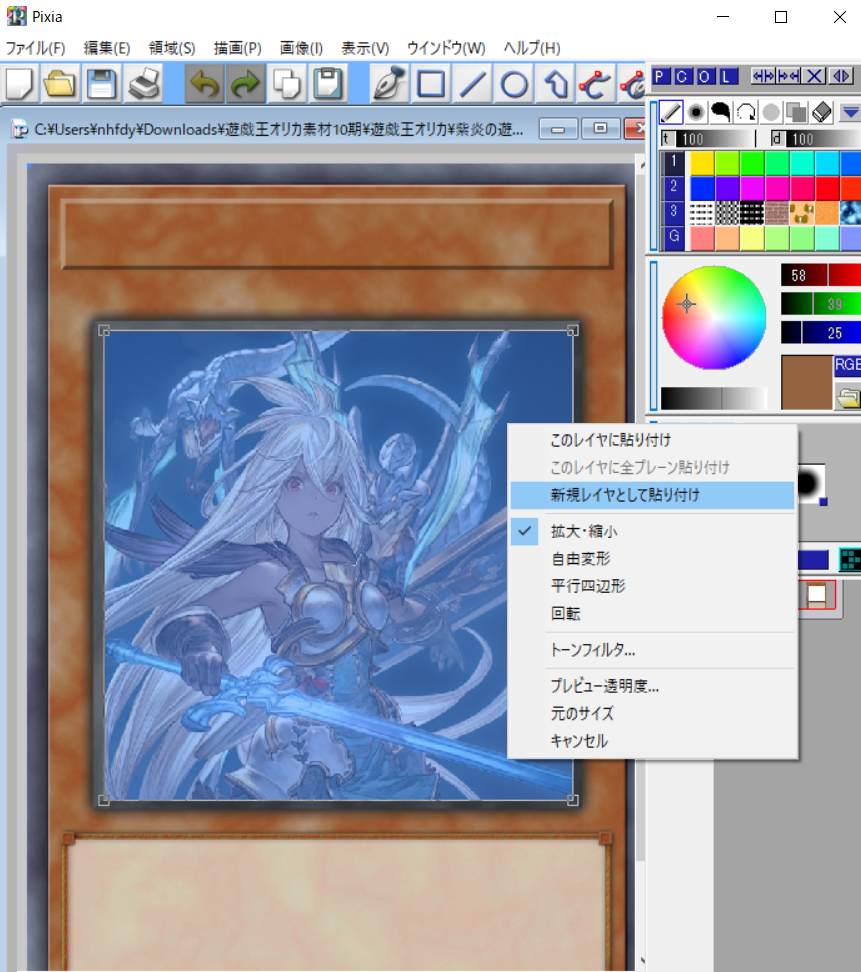
別々のレイヤとして貼り付けられます。

レイヤを選択すると、そのレイヤーが編集モードになるのでレイヤーは間違えないようにしましょう。
例えばカード名部分に手を加えたい時、カード枠のレイヤーを選択すると操作ができますが、
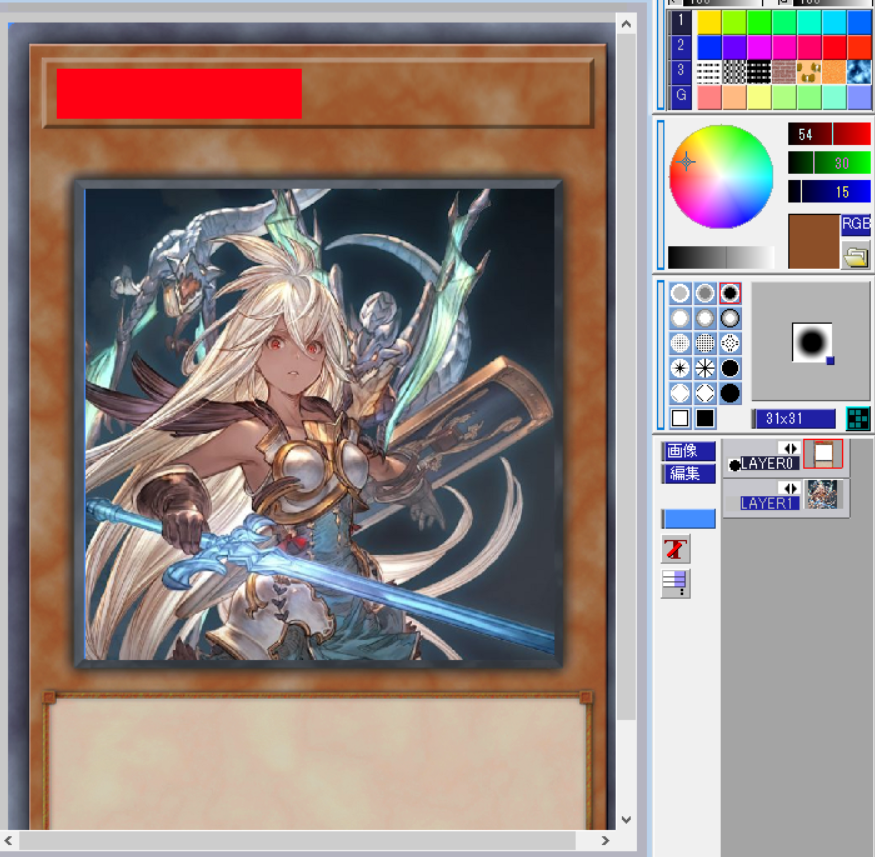
キャラ絵のレイヤーを選択しても編集できないという事です。

範囲指定しても塗り潰しが実行できない。
オリカ素材に属性・レベルアイコンを重ねる
キャラ絵を設定したように、属性アイコンやレベルアイコンを呼び出して、新規レイヤーとして貼り付けていきます。
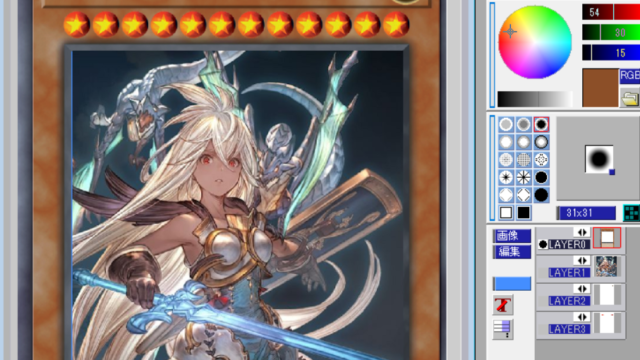
紫炎の遊戯王オリカ様の素材であれば属性やレベルアイコンがピッタリジャストポジションに来るのでかなり楽です。
入っていたレベルの素材にはレベル12の素材しかなかったので、例えばレベルを減らしたい場合は【レベルのレイヤー】選択→減らしたい分のレベルを範囲指定し、消しゴムモードで塗り潰しを実行すると消す事ができます。

消す分の星を範囲指定。

消しゴムモードで塗り潰し
カード名・テキスト・攻守を入力
続いて文字を入力していきます。
文字は【描画】→【文字】より入力画面に移動する事ができます。
遊戯王の公式フォントは有料のものらしく私はそのフォントを持っていないので、元々入っているフォントで一番近いと言われている【麗流隷書】を使用しています。
その他設定は、サイズ:50、太字に設定してますが、サイズは画像サイズの調整と同じように変更ができるので、目分量で設定してます。
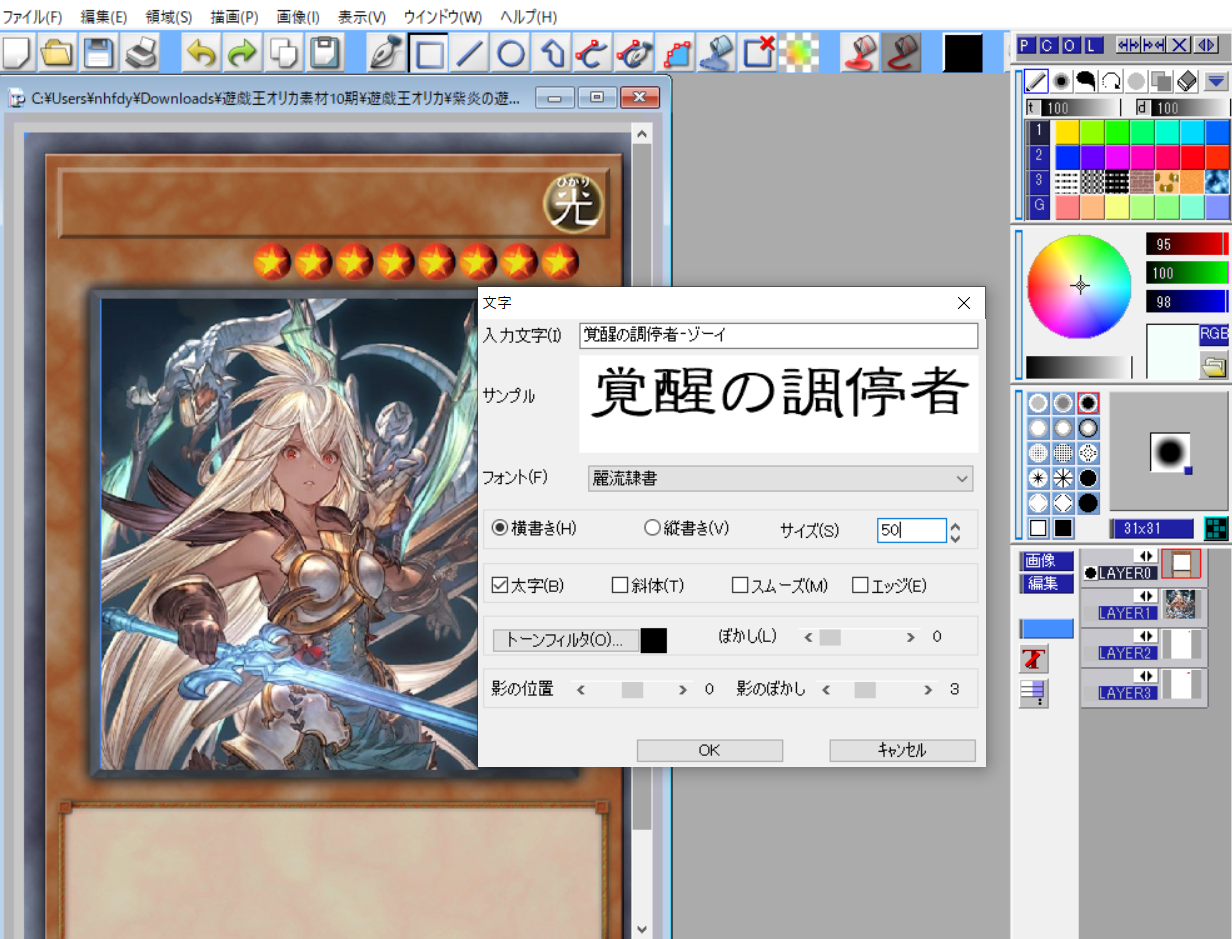
カード名に関しては黒文字でもいいですが、20thシークレット風にする場合は赤色、通常シークレットやプリズマティックシークレットレア風にする場合には白色に設定します。
※黒だとカード名が光りません!
今回は20thシークレットレア風にしようと思うので赤色に設定します。
カード名の配置を設定します。

サイズを調整して新規レイヤーとして貼り付けます。

ルビは面倒なので振っていませんが、拘る方は設定してもいいでしょう。
同じような感じで【テキスト】【攻守】も入力します。

ここで余談ですが、20thシークレットレア風にする場合はテキスト欄部分に【20TH】のロゴがかかせませんので、ここで追加してみます。

追加してみましたがこちらは背景の白い余白が不要なのと、公式のものと比べてロゴの色合いが濃ゆ過ぎるので、濃度を下げて半透明にしたいと思います。
まず背景の白い部分を消す為には、【20th】ロゴのレイヤーに切り替えて、【閉領域】を選択→消しゴムモード→どこか白い余白部分をクリックして塗り潰しをすると綺麗に消す事ができます。

続いて半透明をする為には、今回の画像で言うと【LAYER9】の部分をクリックしてレイヤ設定を呼び出し、【レイヤの濃度】を減らす事で対応する事ができます。
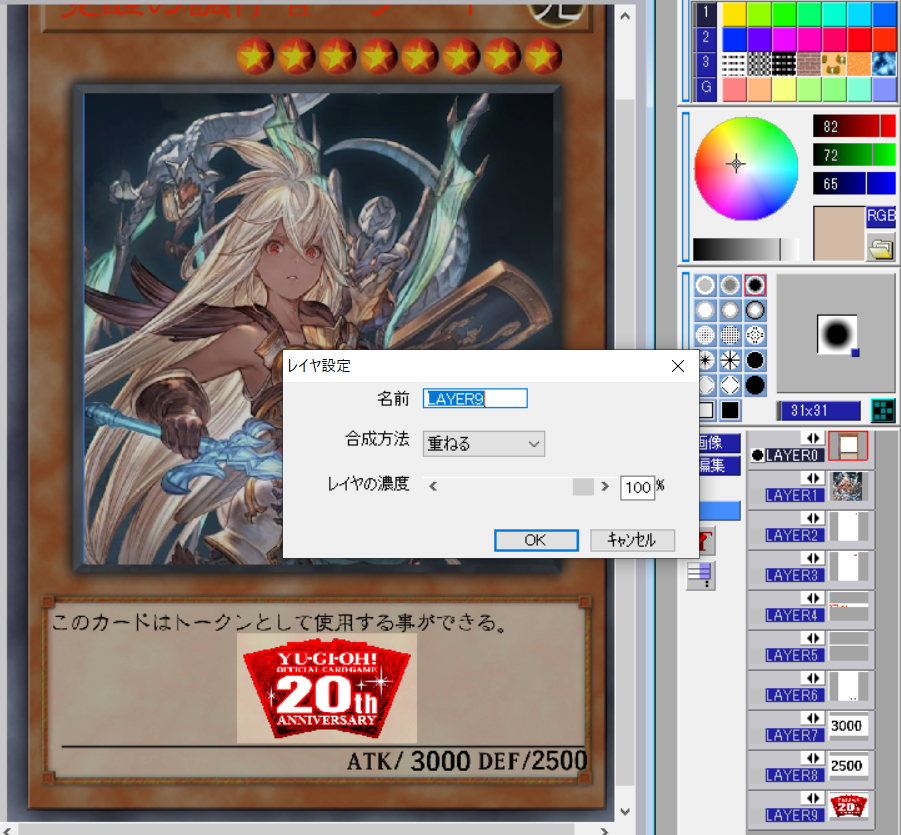 濃度を25%にしてみました。
濃度を25%にしてみました。

ロゴを薄くすることができました。
その他(欄外テキストなど)
ザックリとしてデータ作成は先程のステップまででほぼ完了ですが、ホログラムや欄外テキストなども準備されている事もあるので、拘る方はここまで設定してもいいと思います。
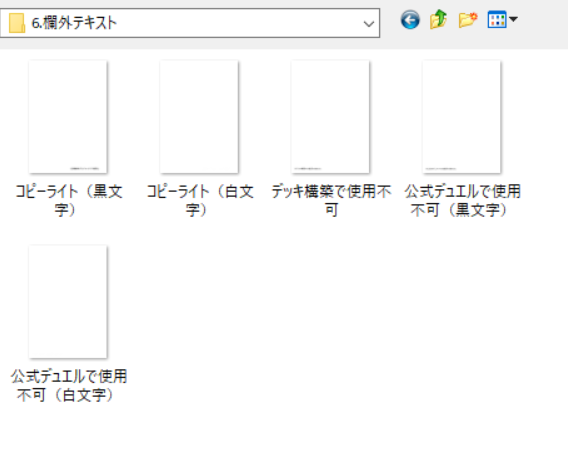
欄外テキストも入れて最終的にこんな感じで仕上がりました。

一応これで今回は完成としました。最後に作成したデータを保存しましょう!
データを保存して終了すると、次回作成したデータを開いても1つの画像データとなっているのでレイヤが残っていません。やり残しが無いようにしっかりチェックしましょう。
作成したデータをフォトで確認

無事保存できたらデザインソフトを終了しましょう!
最後に作成した画像を反転させる
一旦デザインソフトを終了させたら、再びデザインソフトを起動して【描画】→左右反転して再度データを保存しましょう。

そしたら左右反転させます。

実際に印刷する時は、こちらの反転させたデータを使用して印刷します。
この操作を行う理由としては、画像を反転させず普通に印刷すると印刷面が表に来てしまうのでキズが付きやすく、印刷が剥がれてしまう為です。
反転させて印刷した後、キラ加工を施して正しいイラストになるようにひっくり返した時印刷面が裏になるので、インク落ちを防止する事ができるからです。

ここまで行って本当の完成です!
遊戯王オリカの作り方【データ作成編】まとめ
いかがだったでしょうか?
最初は時間がかかるかもしれませんが、慣れてくると結構早くデータを作る事ができます。
私の場合だと約20分程度です。
私のやり方ではキラ加工は毎回手作業で行わないといけませんが、データは1回作ると内容を変更したい場合を除いて残るので、同じデザインでいろんなキラ加工したい時には2回目以降この作業が不要になって楽できます。
データの作成ができたら、実際に印刷してみましょう!
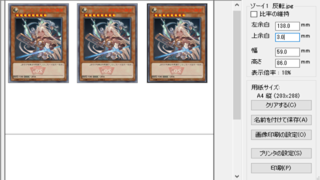
印刷した後のレア加工→カード化についてはこちらの記事で紹介しています!

私が過去に作成したオリカについてはこちらで紹介しています。