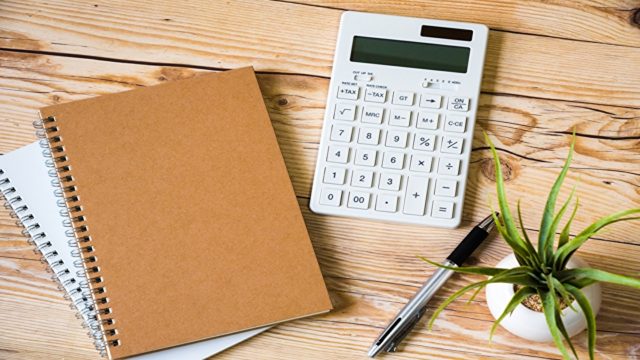遊戯王オリジナルカード(オリカ)の作り方【データ作成編】の続きになります。
今回は、作成したオリカデータの印刷について紹介する記事です。
オリカ画像データの作成が完了したら、こちらの記事で紹介している方法で実際に印刷してみましょう!
私が過去に作成したオリカはこちらの記事で紹介しています。

オリカデータの作り方はこちらの記事で紹介しています。

この記事で印刷した画像をレア加工してカード化する方法についてはこちらの記事で紹介しています。

目次
遊戯王オリカデータを印刷する為に必要な素材
作成したオリカデータを印刷する為に必要な素材を紹介します。
私が主に使用しているものは以下になります。
・インクジェットプリンター
・印刷ソフト(フリーソフトを使用)
・OHPシート
簡単に紹介していきます。
インクジェットプリンター
印刷する為には必須アイテムですね!
プリンターはお持ちのご家庭が多いのではないでしょうか?
お持ちでない方も数千円で購入できるものがあるので、オリカを作りたい!という方は準備しましょう。
プリンターにも種類がいくつかありますが、今回はインクジェットプリンターを使用した方法を説明します。
後ほど紹介するOHPシートもインクジェットに対応したものを使用していますので、対応していないとインクが綺麗にのらず、滲んでしまいます。
他にオリカの作り方を紹介されている方も、インクジェットプリンターを使った方法で紹介されている方が多いので、インクジェットプリンターが一般的と言えるかもしれません。
因みに、我が家にあるのはCannonのそこそこお高いインクジェットプリンターを使用していますが、オリカを作る程度であればそこまでお金をかけなくてもいいです。
オリカ以外でも年賀状を作ったり、資料を印刷したり、あれば便利なものなので、他の用途でも使いたいという事であれば性能の高いものを選んでもいいと思います。
通常のプリンターだと白色を印刷する事ができませんが、特殊なものだと白色を印刷できるものがあります。
白塗り印刷できるプリンターがあるとオリカ画像データを作る時にもうひと手間かかりますが、最後のキラ加工部分で楽をする事ができますよ。
ただ、白塗りできる安価なプリンターを私は知らないので、今回は割愛させていただきます。
印刷ソフト(フリーソフトを使用)
続いて印刷するソフトの紹介です。
普通に作成したオリカデータを印刷しようとすると、遊戯王カードのサイズに調整するのが難しいです。
そこで私は、画像データのサイズや印刷位置を簡単に調整できるフリーソフトの『PicPrint』を使用しています。
『PicPrint』については、くろねこはうす様で詳しく紹介されています。
『PicPrint』はインストール不要で、解凍するだけで使用する事ができます。
『VB6版』と『.NET版』があるので、合ったものを使用しましょう。
今回は『PicPrint』を使用した印刷手順を紹介します。
OHPシート
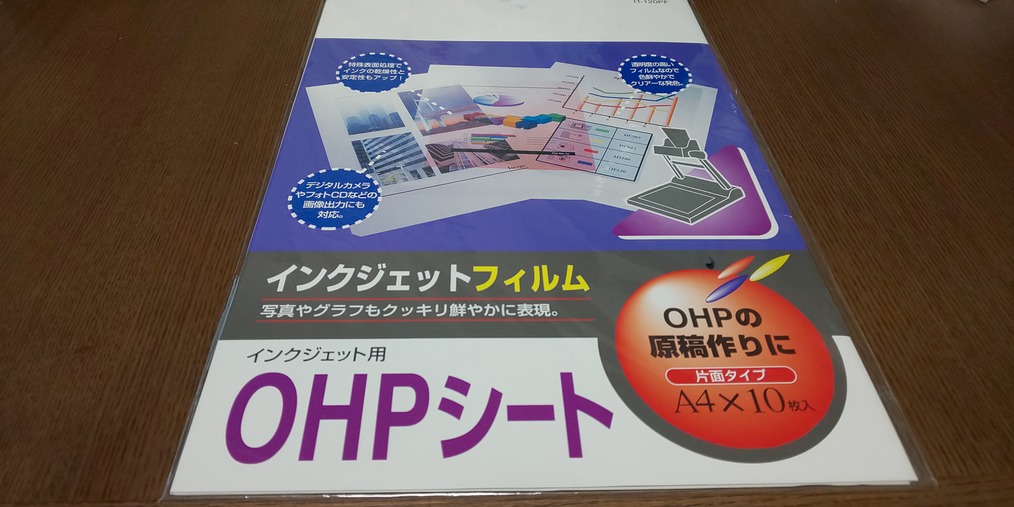
ノーマルカードを作成する場合は普通のコピー用紙に印刷でもいいですが、キラ加工をするのであればOHPシートが必須です。
OHPシートとは以下のようなものになります。

簡単に言うと、透明の印刷用紙です。
10枚入りで1,000円前後くらいするので、結構高い用紙です。
印刷すると半透明な仕上がりとなり、下から白の用紙を当てると色がしっかり出ます。
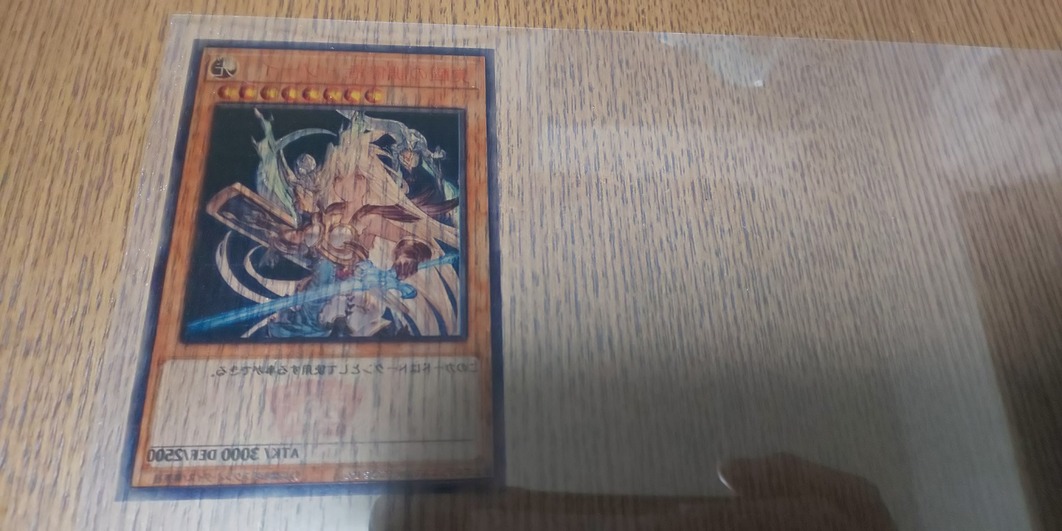
キラ加工をする為にはこのOHPシートに作成したオリカデータを印刷し、光らせる部分はそのまま、光らせない部分は白で塗り潰しをしていき作成していく事になります。
電気屋や文具店に売ってる事が多いですが、私は近所の店を回っても取り扱っていない所しかなかったので、Amazonで購入しました。
インクジェットプリンターを使用する場合は、インクジェット用のOHPシートを使用しましょう。
OHPシートについては注意点があります。
・OHPシートには裏表がある
・シールタイプに注意
OHPシートには裏表がある
OHPシートは両面透明ですが、裏表があります。
裏表の確認はコーナーカットがどの位置に来るかで判断できます。

裏表を間違えるとインクのノリが悪く失敗に繋がってしまうので、説明書をしっかり確認しましょう。
シールタイプに注意
これは私も購入する時に間違えてしまった事があったのですが、OHPシートと似た製品でシールタイプのものがあります。
私が紹介する方法では光らせない部分を白塗りしていく作業が発生しますが、シールタイプだとフィルムを剥がした時に、白塗りした部分まで一緒に剥がれてしまいます。
値段も高いので間違えないようにしましょう。
遊戯王オリカの印刷手順(PicPrint使用)
それでは、作成したオリカデータの印刷手順を紹介します。
※説明は『PicPrint』を使用した手順です。
『PicPrint』を使用する場合は、ダウンロード・解凍をしておきましょう。
1.『PicPrint』を起動します。
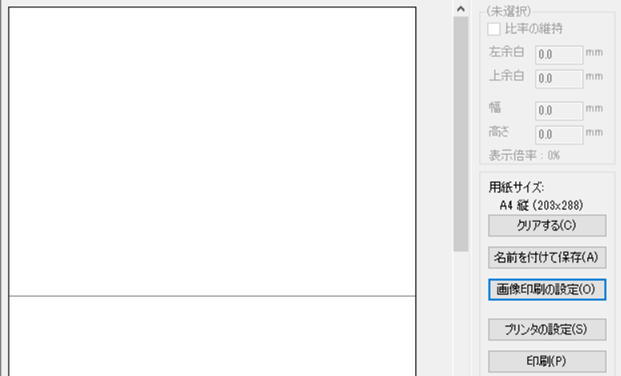
2.作成したオリカデータを『PicPrint』にドラッグ&ドロップします。
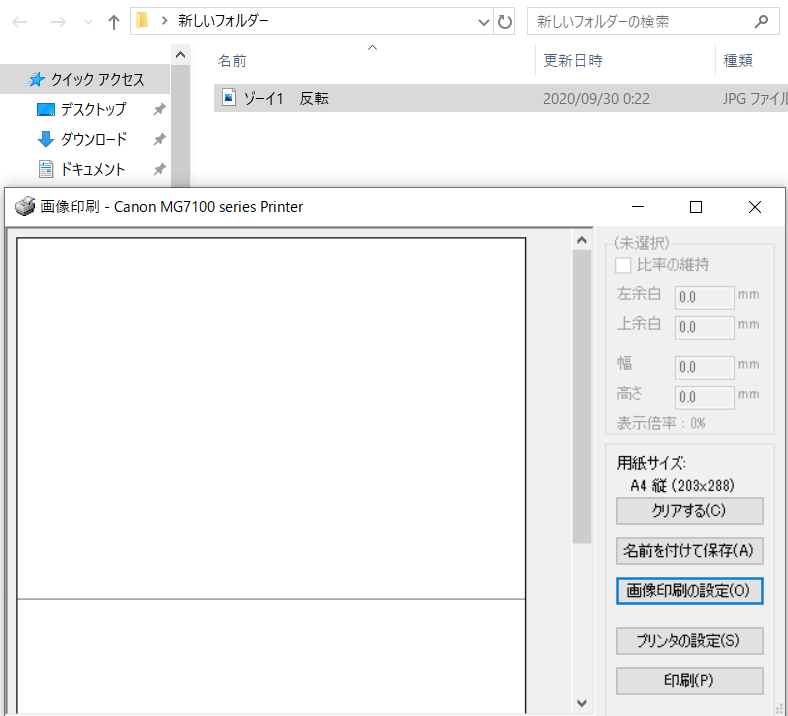
ドラッグ&ドロップすると、オリカデータが『PicPrint』に追加されます。
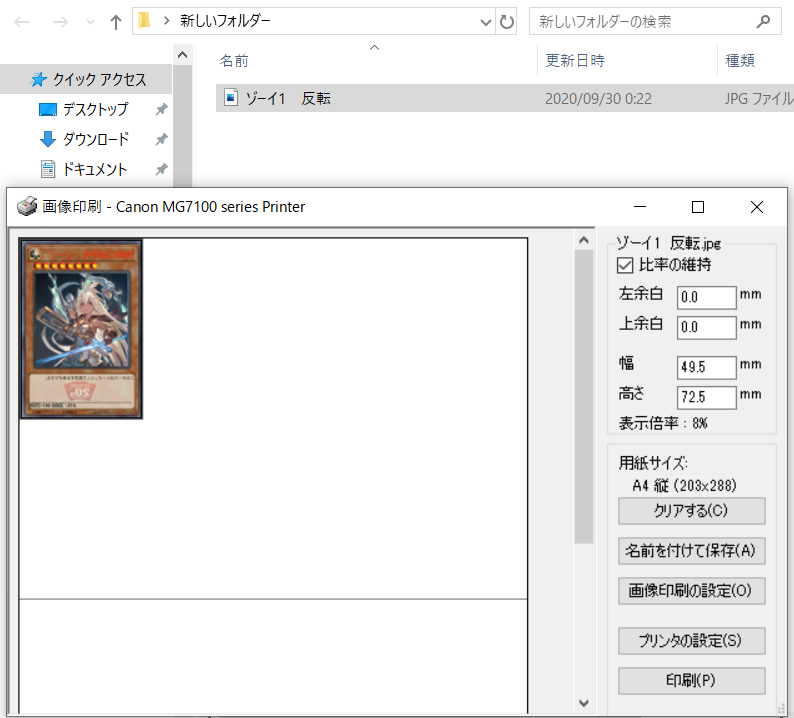
3.『比率の維持』のチェックを外し、『左余白』『右余白』『幅』『高さ』を設定します。
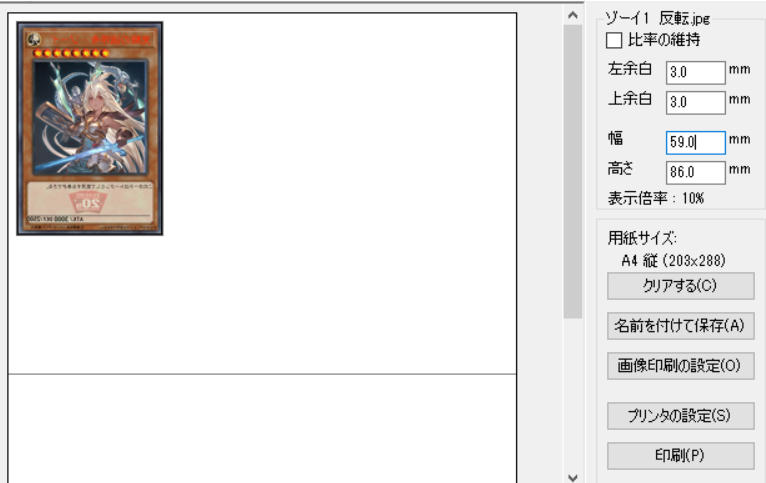
ダウンロードしたオリカ枠素材の大きさで変わるかもしれませんが、私の場合は『幅:59.0mm』『高さ:86.0mm』に設定しています。
背景の余白部分は実際にA4サイズの用紙に印刷した場合の印刷位置になるので、画像が切れたりしないか確認しながら余白を設定しましょう。
ドラッグ&ドロップで画像を追加していけば、まとめて印刷する事も可能です。
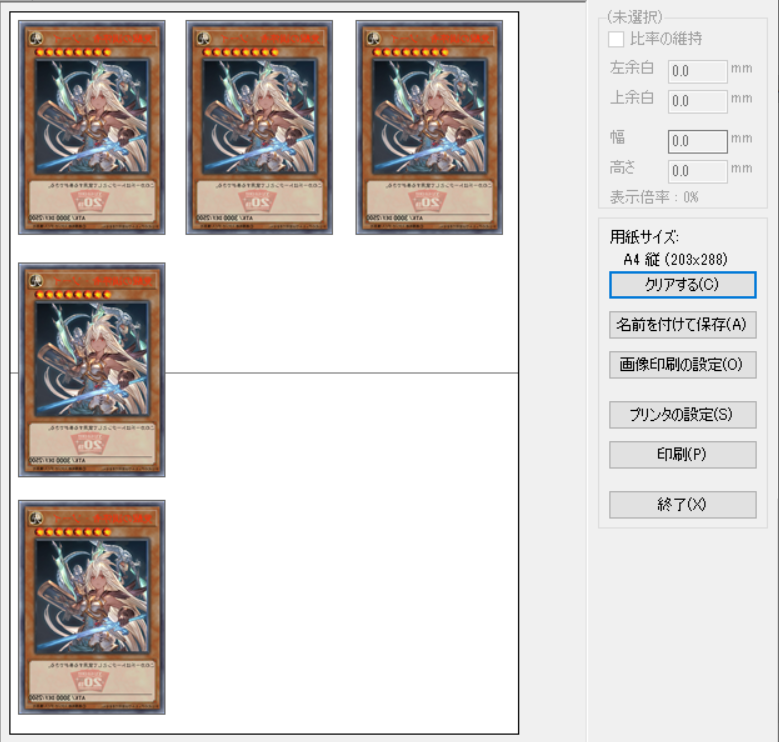
同じカードで異なるレアリティを作成したい時や、オリカデータを複数作成した場合に便利です。
1枚分で印刷も勿論可能ですが、OHPシートの価格が高いのでまとめて印刷した方が節約になります。
◆上記の配置例だと以下のように設定しています。
上段左:左余白3mm・上余白3mm
上段中:左余白70mm・上余白3mm
上段右:左余白138mm・上余白3mm
中段左:左余白3mm・上余白100mm
下段左:左余白3mm・上余白195mm
画像同士が重ならないように、上手く配置していきましょう。
4.『プリンタの設定』で用紙の種類などを設定しましょう。
プリンターのメーカーによって『用紙の種類』の名称が異なります。
中には『OHP』という単語すら無くてどれを選べばいいかわからない時もありますが、そんな時は『普通紙』を選んでもそれなりに綺麗に印刷する事ができます。
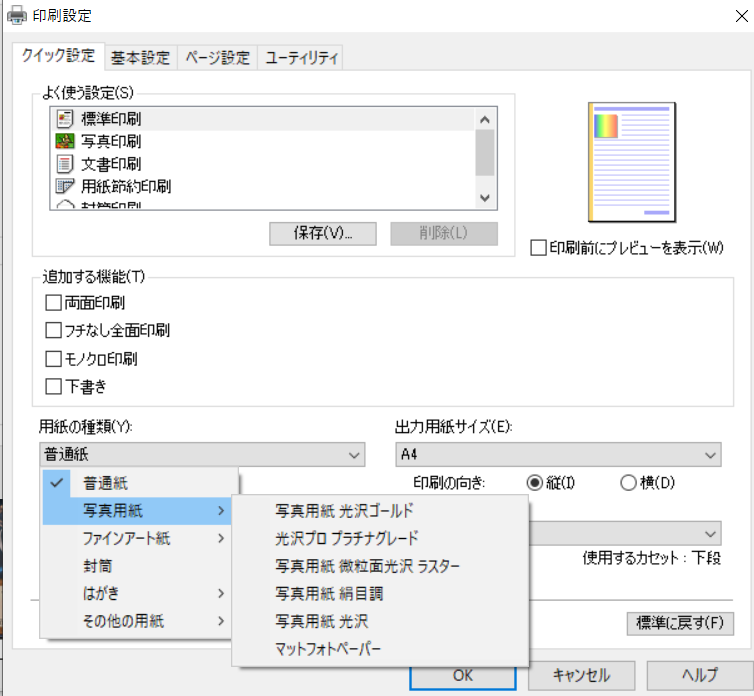
OHPシートの説明書でどの用紙設定がいいのか確認しましょう。
5.準備が完了したら『印刷(P)』より印刷をしましょう。
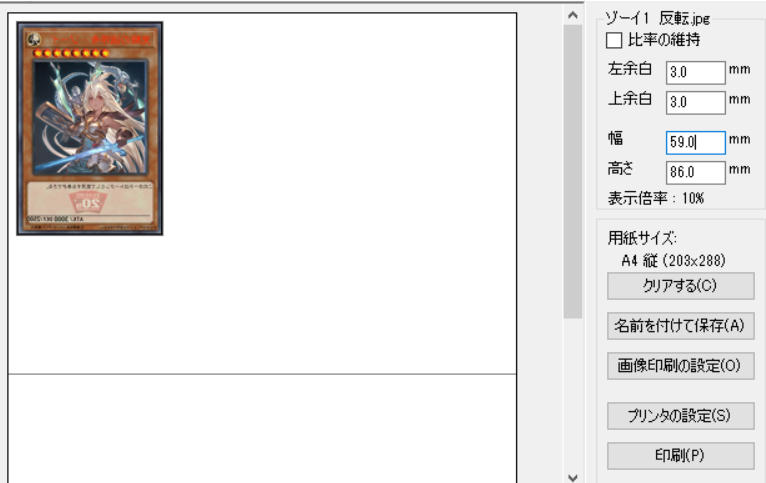
印刷が完了します。
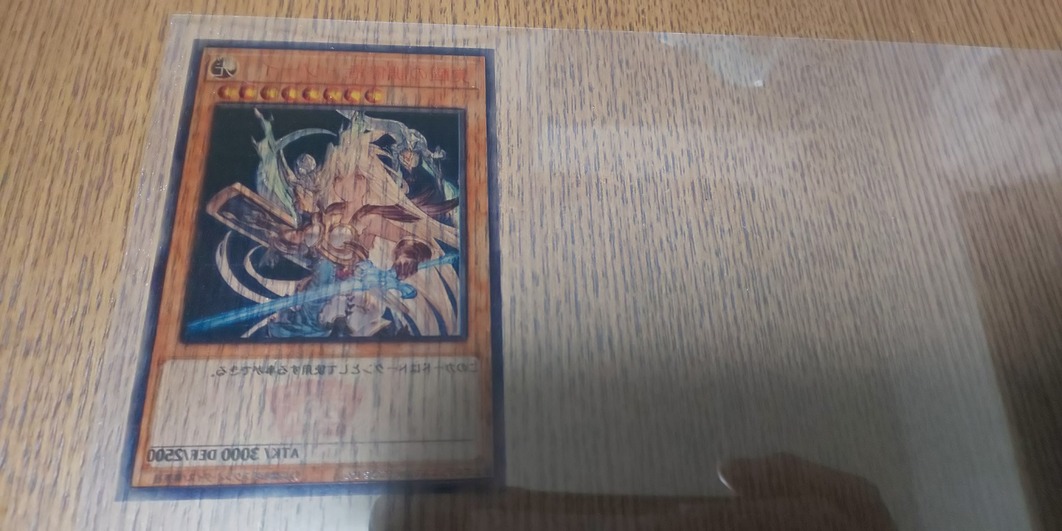
この後の手順についてザックリ説明すると、OHPシートの余白をカットして光らせない部分を修正液などで塗り潰し、乾いた後にひっくり返してホログラムシートの上に乗っけると完成です。

このような台紙を準備しておくと、キラ加工前に完成イメージがしやすいです。

イラスト部分スーパー・ウルトラレア、カード枠部分を20th・プリズマ風にしたらどんな仕上がりになりそうかを確認。

全て20th・プリズマ風にしたらどんな仕上がりになりそうかを確認。
無い場合は折り紙なんかでもいいと思います。
ただ、シルバーベースのものでないと綺麗に色が出ません。
こんな感じで、どこを光らせてどこを光らせないと綺麗に仕上がりそうか、どのホログラムシートが綺麗に仕上がりそうかをキラ加工前にチェックします。
印刷編に関してはこんな感じです。
遊戯王オリカの作り方【データ印刷編】まとめ
遊戯王風オリカの作り方第2弾:データ印刷編でした。
作業自体は簡単ですが、印刷しまくるとOHPシートやプリンターのインクがすぐに無くなります。
どちらも中々のお値段しますので、できるだけ節約・失敗しないように、いくつか作成したオリカデータをまとめて印刷したり、OHPシートの裏表を間違えないように注意して作業を行いましょう。
印刷まで作業ができれば、後はキラ加工して作業完了となります。
もう一息で完成です!
頑張りましょう!